Creating a Timelapse video (for demolition)
We have built in the past and it was a weekender which meant we weren't able to watch the build process which we regretted. We didn't even get one photo of our builder building the house! This time we decided we wanted a better record of the build and so I started looking at timelapse cameras.
There are a few options such as the Brnno and the Wingscapes but after reading reviews, we decided it wasn't worth it. Especially since we were culling features for the house build which may only be $200 - $400 and a timelapse camera would cost that sort of money. But how were we going to do a timelapse video or series of photos? Would we just have to rely on my ability to go out to site and take a photo from approximately the same place again and again?
Enter Instructables. Instructables is a great site that teaches people how to DIY. Sometimes they are a bit simplistic but other times they are brilliant -- like a cookbook of all things DIY. Whilst other people like watching videos on YouTube to learn how to do things, I prefer the step by step 'look and cook' versions on a website so that I can follow along at my own pace.
I found an instructable titled Cheap and Easy Time Lapse Video (Intervalometry). Great! Now I also had a new word to Google too :)
It looked like what I wanted. AND I knew exactly where a cheap camera was floating around. I had seen one on Oddswop. It was Dave's at $5. I made an offer (he gave it to me for free since I had given him a dishwasher :) ). The camera was a Canon IXUS 70 with quite a few dead pixels but took a photo without a problem. It even came with a 4 GB SD card. Enough for our purposes.
So backing up a step here. These are the steps I took (with a bit of trial and error between)
1. Find a suitable camera
2. Download and install CHDK (Canon Hack Developers Kit) and a suitable script
3. Load up the right software onto a formatted SD card
4. Insert the SD card and insert it into the Camera
5. Run the script
6. Configure your settings (intervals etc)
7. Put the camera on a tripod or somewhere to take the photos
8. Press the shutter key (or have it autorun)
9. Download photos from SD card/via USB
10. Create a video using Windows Movie Maker and adjust any timing settings
11. Create an MP4 video
12. (Optional) Upload to YouTube (or other video hosting site). I chose to 'hide' the video from others but it allows me to embed it wherever I want.
OK here it is in detail (lots more steps!)
1. Find a suitable camera

Get a Canon camera from this list
http://chdk.wikia.com/wiki/FAQ#Q._What_camera_models_are_supported_by_the_CHDK_program.3F
Note you won’t actually change or wreck the camera, so if you have one of them already you can use that. You will need a SD card which you aren’t afraid to wipe clean. Get the biggest one that suits your camera although I just used a 4GB one.
2. Take a photo (any photo) using the camera and transfer the photo to your computer.
3. Run the application called “Stick” which you can find and download from here: http://zenoshrdlu.com/stick/stick.html
4. “Drop” the photo you took onto the Stick application
5. Stick then will copy all the relevant files you need to the SD card! (Stick runs on Windows, Mac and Linux/Ubuntu)
6. I also installed (copy and paste onto SD card) the Ultimate Intervalmeter script http://chdk.wikia.com/wiki/Ultimate_Intervalometer for my timelapse as it’s more suited to longer timelapses
7. OK finicky time. This is a PITB to get to the settings. Flick the SD card into “lock” mode (there is a small switch on the side of the card)
8. Insert into camera
9. Turn on in Play mode
10. Look for ALT setting and press Func Set (this may be different on your camera so best to read the instructions on the CHDK Wiki pages)
11. Set up camera with appropriate settings. I used 1 minute intervals and started it between 7am and 5pm every day (as it had the option for Mon – Fri or all days. Just in case they want to work on Saturday… I thought I’d better capture it.
12. Switch it to “Record” mode and press the shutter button (take a photo button). That should kick it off if you don’t have it autostart.
13. Put it on a tripod or somewhere still
13. Wait for all your photos to be taken or your battery to die
14. Save all your photos onto a computer (I used Windows).
15. Do some culling – ie I didn’t select all those photos that were pre-machinery arriving
16. Touch up photos if you want (I’m thinking of doing some tilt shift on the photos to create a special looking demolition)
17. Open Windows Movie Maker (I think I had previously downloaded it. Regardless it’s free!)
18. Add all the photos in the sequence they were taken
19. Change the delay in the photo so each is around 0.3 –> 5 seconds (depending on how long you want to dwell on each). e.g. I only had 0.4 for the guys eating lunch but 0.8 for the normal shots. I used the Cross Fade transition as it was the least daggy!
20. I added a title and a credit at the end.
21. It’s fairly easy to use to create. I ended up putting music on via YouTube as they had some free tracks but you can add music to the video right in Movie Maker.
If you missed it the Timelapse video I created is in the last blog post…
For the build we need to have better battery life... so the thinking is to get a power supply via battery bank. So we have the bigger battery... and to connect it to the battery slot we asked a friend to use their 3D printer to produce this:
The instructions came from here: www.thingiverse.com/thing:11232
The instructions on how to hook it up? That's in someone's head! (not mine!)
There are a few options such as the Brnno and the Wingscapes but after reading reviews, we decided it wasn't worth it. Especially since we were culling features for the house build which may only be $200 - $400 and a timelapse camera would cost that sort of money. But how were we going to do a timelapse video or series of photos? Would we just have to rely on my ability to go out to site and take a photo from approximately the same place again and again?
Enter Instructables. Instructables is a great site that teaches people how to DIY. Sometimes they are a bit simplistic but other times they are brilliant -- like a cookbook of all things DIY. Whilst other people like watching videos on YouTube to learn how to do things, I prefer the step by step 'look and cook' versions on a website so that I can follow along at my own pace.
I found an instructable titled Cheap and Easy Time Lapse Video (Intervalometry). Great! Now I also had a new word to Google too :)
It looked like what I wanted. AND I knew exactly where a cheap camera was floating around. I had seen one on Oddswop. It was Dave's at $5. I made an offer (he gave it to me for free since I had given him a dishwasher :) ). The camera was a Canon IXUS 70 with quite a few dead pixels but took a photo without a problem. It even came with a 4 GB SD card. Enough for our purposes.
So backing up a step here. These are the steps I took (with a bit of trial and error between)
1. Find a suitable camera
2. Download and install CHDK (Canon Hack Developers Kit) and a suitable script
3. Load up the right software onto a formatted SD card
4. Insert the SD card and insert it into the Camera
5. Run the script
6. Configure your settings (intervals etc)
7. Put the camera on a tripod or somewhere to take the photos
8. Press the shutter key (or have it autorun)
9. Download photos from SD card/via USB
10. Create a video using Windows Movie Maker and adjust any timing settings
11. Create an MP4 video
12. (Optional) Upload to YouTube (or other video hosting site). I chose to 'hide' the video from others but it allows me to embed it wherever I want.
OK here it is in detail (lots more steps!)
1. Find a suitable camera

Get a Canon camera from this list
http://chdk.wikia.com/wiki/FAQ#Q._What_camera_models_are_supported_by_the_CHDK_program.3F
Note you won’t actually change or wreck the camera, so if you have one of them already you can use that. You will need a SD card which you aren’t afraid to wipe clean. Get the biggest one that suits your camera although I just used a 4GB one.
2. Take a photo (any photo) using the camera and transfer the photo to your computer.
3. Run the application called “Stick” which you can find and download from here: http://zenoshrdlu.com/stick/stick.html
4. “Drop” the photo you took onto the Stick application
5. Stick then will copy all the relevant files you need to the SD card! (Stick runs on Windows, Mac and Linux/Ubuntu)
6. I also installed (copy and paste onto SD card) the Ultimate Intervalmeter script http://chdk.wikia.com/wiki/Ultimate_Intervalometer for my timelapse as it’s more suited to longer timelapses
7. OK finicky time. This is a PITB to get to the settings. Flick the SD card into “lock” mode (there is a small switch on the side of the card)
8. Insert into camera
9. Turn on in Play mode
10. Look for ALT setting and press Func Set (this may be different on your camera so best to read the instructions on the CHDK Wiki pages)
11. Set up camera with appropriate settings. I used 1 minute intervals and started it between 7am and 5pm every day (as it had the option for Mon – Fri or all days. Just in case they want to work on Saturday… I thought I’d better capture it.
12. Switch it to “Record” mode and press the shutter button (take a photo button). That should kick it off if you don’t have it autostart.
13. Put it on a tripod or somewhere still
13. Wait for all your photos to be taken or your battery to die
14. Save all your photos onto a computer (I used Windows).
15. Do some culling – ie I didn’t select all those photos that were pre-machinery arriving
16. Touch up photos if you want (I’m thinking of doing some tilt shift on the photos to create a special looking demolition)
17. Open Windows Movie Maker (I think I had previously downloaded it. Regardless it’s free!)
18. Add all the photos in the sequence they were taken
19. Change the delay in the photo so each is around 0.3 –> 5 seconds (depending on how long you want to dwell on each). e.g. I only had 0.4 for the guys eating lunch but 0.8 for the normal shots. I used the Cross Fade transition as it was the least daggy!
20. I added a title and a credit at the end.
21. It’s fairly easy to use to create. I ended up putting music on via YouTube as they had some free tracks but you can add music to the video right in Movie Maker.
If you missed it the Timelapse video I created is in the last blog post…
For the build we need to have better battery life... so the thinking is to get a power supply via battery bank. So we have the bigger battery... and to connect it to the battery slot we asked a friend to use their 3D printer to produce this:
The instructions came from here: www.thingiverse.com/thing:11232
The instructions on how to hook it up? That's in someone's head! (not mine!)
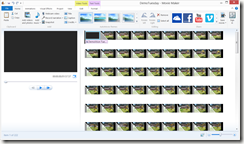

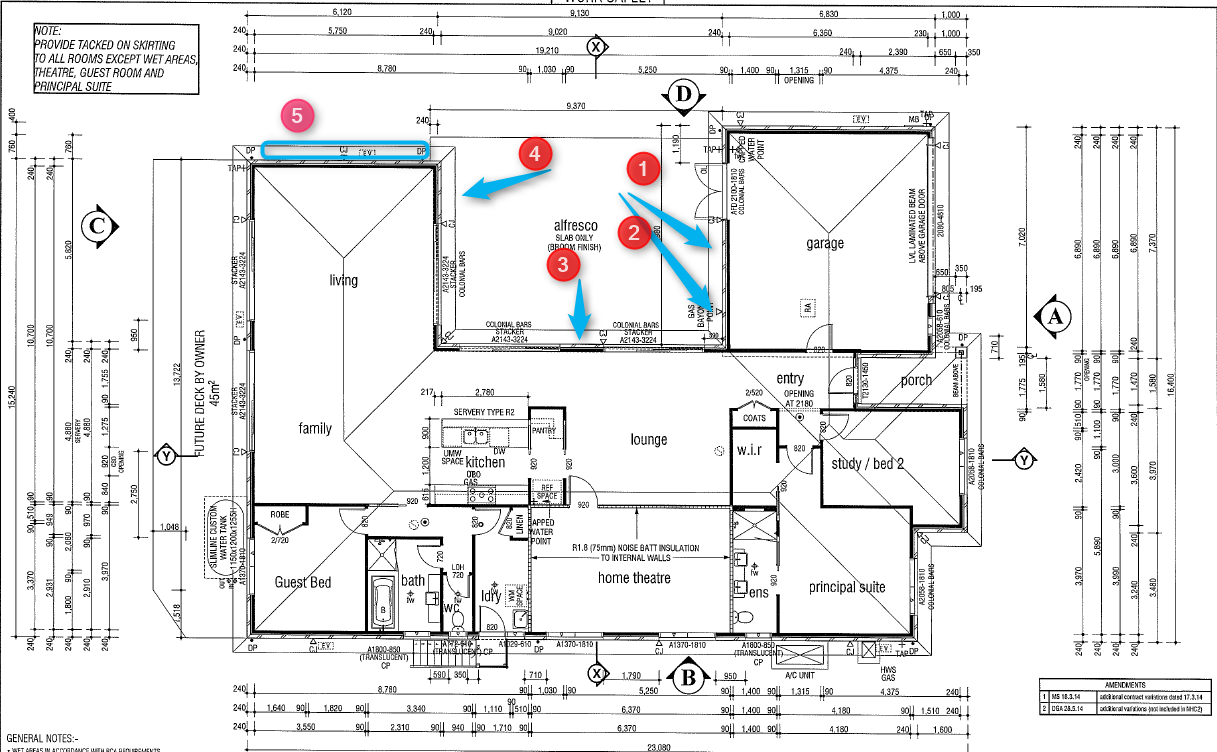


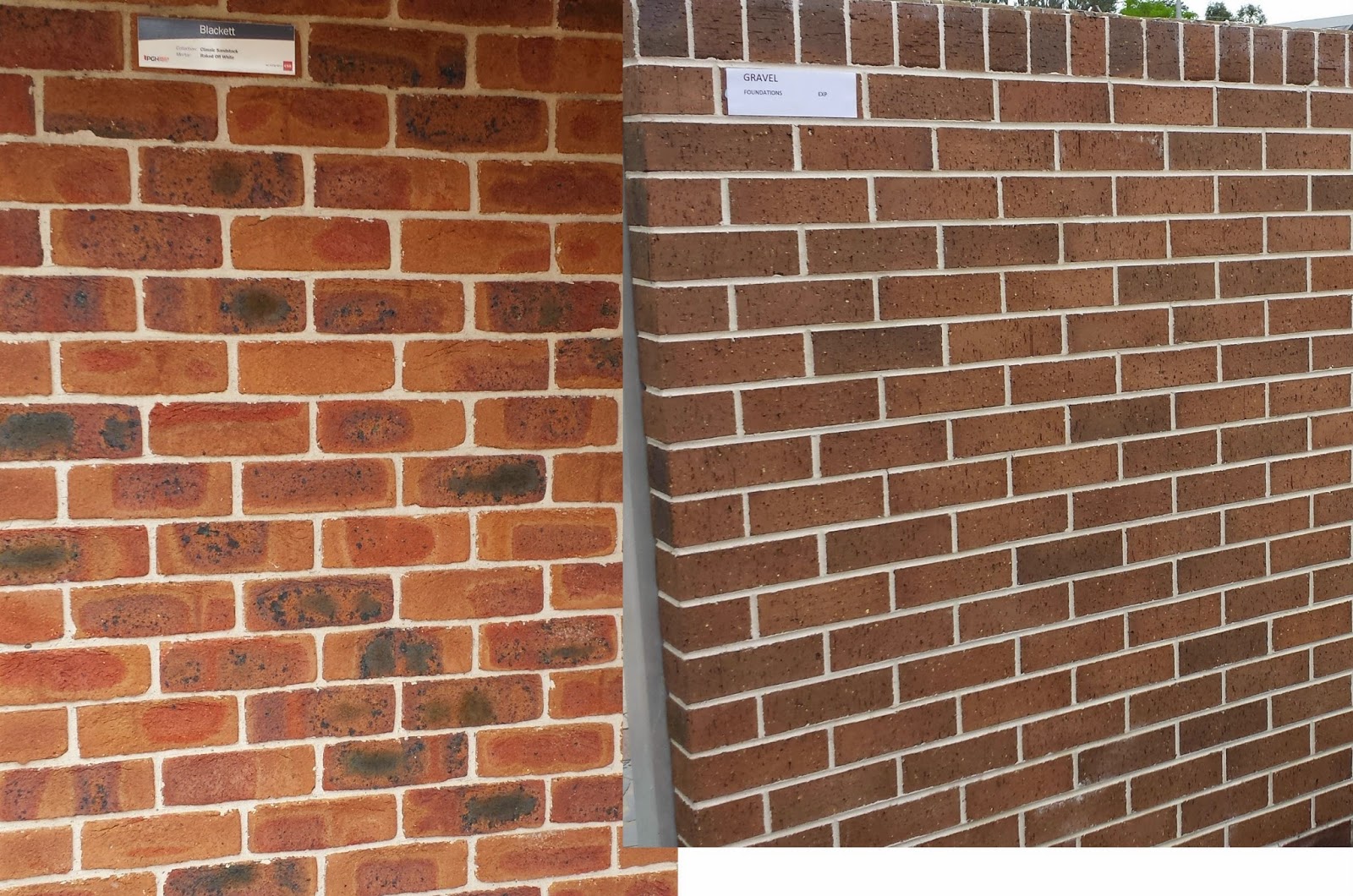
Comments
Post a Comment